-
迅捷压缩是一款非常实用的压缩软件,它可以用来压缩图片、PDF文件以及视频文件等多种文件,可以直接将文件拖入到软件中进行压缩处理,最重要的是还可以批量操作,这样一来就方便了很多,有时我们自己下载的视频体积会非常大,这样既影响保存又影响传输效率,所以就要用到这类压缩软件了,经过压缩处理之后就可以轻松高效的传输了。如果你也需要压缩文件但是又不知道如何操作的话,不妨来看看下面这篇教程,小编在教程中整理了非常详细的使用方法及步骤,希望能够帮助到大家。
方法步骤
-
大小:1.84 MB版本:2.2.4.0 官方版环境:WinXP, Win7, Win8, Win10, WinAll
- 进入下载
1.软件下载成功之后我们在下载好的压缩包中找到名为“xunjieyasuo2200.exe”的应用程序,双击打开之后就可以进入软件的安装界面了。
2.软件安装成功之后进入软件运行界面,我们能够在界面中看到有很多压缩文件的功能,我们只需要点击其中的“视频压缩”这个板块就可以了。
3.进入视频压缩功能之后我们首先将需要压缩的视频文件添加到软件中来,点击界面中的“添加文件”或者将视频文件直接拖拽到软件中。
4.点击添加文件之后我们就可以在浏览文件的窗口中找到目标视频文件并选中,然后点击右下角的“打开”按钮。
5.视频文件载入到软件之后我们需要配置一下通用设置这一项,有压缩设置和输出格式,我们根据自身的需求来调整就可以了。
6.然后就到了选择文件输出路径的这一步了,在界面左下角可以自定义文件的保存路径,也是可以根据自身需求来设置。
7.在压缩配置全部都调整完成之后我们就可以点击界面中的“开始压缩”按钮来进行压缩操作了。
8.压缩完成之后软件会显示压缩前与压缩后的大小对比,小编压缩的视频文件示例如下图,大家可以作为参考。
使用以上方法就可以在迅捷压缩这款软件中将视频文件进行批量压缩操作了,压缩之后的文件明显要比压缩前的小了很多,所以这种压缩软件对我们来说是非常有帮助的,如果你也有同样的需求那就赶紧下载这款软件跟着教程一步一步的操作吧,希望能够帮助到你。
- 文章评论
-
热门文章
最新文章
PDF Candy Desktop裁剪PDF页面的方法迅捷视频剪辑器给视频添加动画片头的方法步骤人气排行
迅捷压缩如何批量压缩多个视频文件
时间:2019-07-03 14:19作者:Blank来源:河东软件园人气:98我要评论(0)
相关阅读













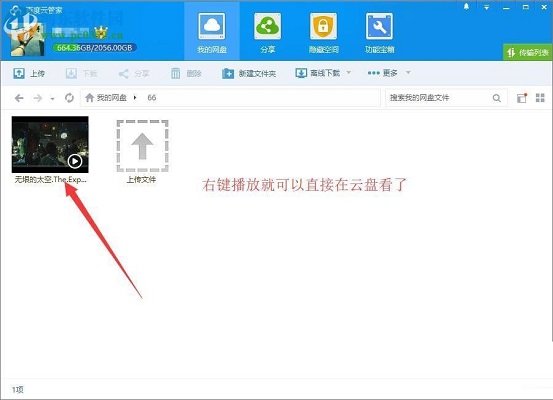



查看所有0条评论>>