-
PDF是我们最常见的文档格式,而当用户需要将PDF文档内容上传至网页或者其他用途时,为了更好的显示我们的PDF文档内容,我们常常需要将其转换为图片,小编这里为您分享了通过无叶PDF编辑工具将PDF转换为图片的教程,帮助用户将PDF页面转换一张张图片,而且支持对图片格式、PDI等参数进行全面的设置,从而获得最佳的效果,有需要的用户不妨来了解一下吧!
方法/步骤
-
大小:64.2 MB版本:1.0 免费版环境:WinXP, Win7, Win8, Win10, WinAll
- 进入下载
1、首先,我们运行无叶PDF编辑工具,进入如下所示的软年主界面。
2、点击功能栏上的PDF转图片,并进入相应的窗口。
3、用户点击【添加文件】按钮,在呼出的打开窗口中选择要处理的文件。
4、您可以在生成图片格式一栏中设置图片格式,其支持JPEG与PNG两种格式。
5、设置生成图片精度(PDI),用户可以根据需要进行选择。
6、我们点【生成文件位置】右侧的【...】图标,在呼出的打开窗口中选择文件目录。
7、最后,点击【开始任务】按钮,等待转换完成即可。
8、转换完成后,我们打开相应的存储位置,然后即可到转换后的图片文件。
以上就是无叶PDF编辑工具将PDF转换为图片的方法,有需要的用户不妨按照如上的步骤进行操作吧!
- 文章评论
-
热门文章
最新文章
PDF Candy Desktop裁剪PDF页面的方法迅捷视频剪辑器给视频添加动画片头的方法步骤人气排行
无叶PDF编辑工具将PDF转换为图片的方法
时间:2017-12-27 16:28作者:Blank来源:河东软件园人气:37我要评论(0)
相关阅读












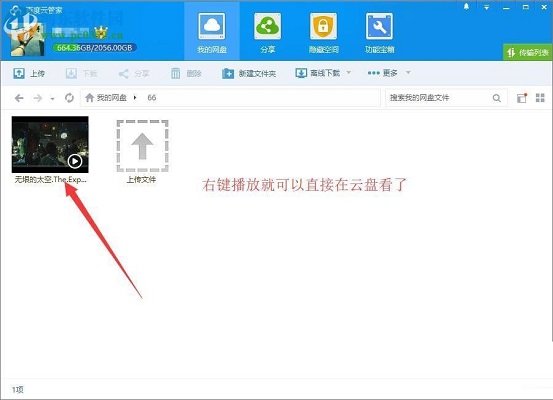



查看所有0条评论>>