-
PDF文件是一种比较特殊的文件格式,这个文件在使用的时候不能轻易的编辑,因此很多的用户都喜欢将自己的文件保存为这个格式。但是接收pdf文件的用户很多都想要编辑这个文件或是复制其中的内容,遇到这样的情况该怎么办呢?大家可以使用TurboPDF文件进行编辑,在这个软件中我们可以对pdf进行编辑、转换等。有的新手用户在接触这款软件的时候对于如何编辑文件还是比较陌生,下面的教程是小编在该软件中编辑pdf的方法,需要的用户可以参考:
操作方法:
-
大小:761 MB版本:9.0.1.1049 破解版环境:WinXP, Win7, Win8, Win10, WinAll
- 进入下载
1、打开这款软件之后进入到下图所示的窗口
2、首先大家需要将自己的pdf文件导入到程序中去
3、打开之后如下图所示,上方是关于pdf的编辑选项,下方是编辑区域
4、在这个编辑界面中我们目前是无法直接进行编辑的,需要借助一些工具
5、请将上方的“编辑”选项卡打开进入到编辑页面
6、然后点击下图所示的文字编辑按钮
7、点击之后在编辑区域中任意点击,这样就可以输入自己想要输入的文字信息了
8、上一种方法可以添加文字,但是不能编辑已有的文字。想要编辑可以点击下图所示的文字编辑按钮
9、单击之后点击需要编辑的位置,这样就可以进行编辑了
10、若是你想编辑文字之外的信息,例如图片等,可以使用右侧的编辑项目进行操作
11、若是需要添加额外的信息例如:附件、视频等可以在最右侧的添加区域中进行操作哦!
上述步骤就是我们在TurboPDF软件中编辑pdf文件的方法,还不会操作的小伙伴们你学会如何编辑pdf文件了么?
- 文章评论
-
热门文章
最新文章
PDF Candy Desktop裁剪PDF页面的方法迅捷视频剪辑器给视频添加动画片头的方法步骤人气排行
使用TurboPDF编辑pdf文件内容的教程
时间:2018-03-01 15:29作者:Blank来源:河东软件园人气:44我要评论(0)
相关阅读
















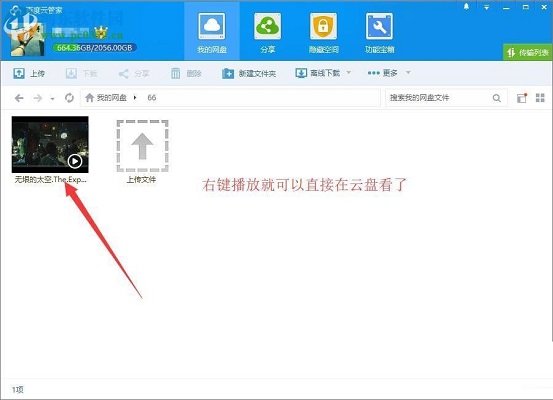



查看所有0条评论>>