-
PDF是我们日常办公中最常见的文档格式,当我们创建/下载/接收一份PDF文档后,其页面布局可能不符合我们的需求,这时我们需要调整页面大小、布局等进行设置,小编这里为用户带来通过迅捷pdf编辑器调整页面大小的方法,帮助用户通过简单几步进行页面缩放,从而快速设置符合您需求的页面,而且操作十分的简单,有需要的用户赶紧来看看吧!
方法/步骤
-
大小:1.46 MB版本:2.1.3.0 官方最新版环境:WinXP, Win7, Win8, Win10, WinAll
- 进入下载
1、首先,我们打开迅捷pdf编辑器,然后加载我们需要进行缩放的PDF文档。
2、我们点击菜单栏上的“文档”按钮,然后在呼出的选项中选择“more for pages”,然后在次级菜单中选择“缩放页面”。
3、进入调整页面大小的窗口界面,我们在页面大小中选择标准的预设界面以及自定义。
4、布局选项,我呢对水平偏移、垂直偏移等参数。
5、页面范围选项,用户可以选择全部界面、当前页或者自定义页面。
6、内容尺寸选项,用户可以根据新页面尺寸调整页面尺寸内容(包括保持横纵比),最后点击确定按钮即可。
以上就是迅捷pdf编辑器调整页面大小的方法,有需要的赶紧来设置吧!
- 文章评论
-
热门文章
最新文章
PDF Candy Desktop裁剪PDF页面的方法迅捷视频剪辑器给视频添加动画片头的方法步骤人气排行
迅捷PDF编辑器调整页面大小的方法
时间:2017-10-27 18:16作者:Blank来源:本站整理人气:2274我要评论(0)
相关阅读











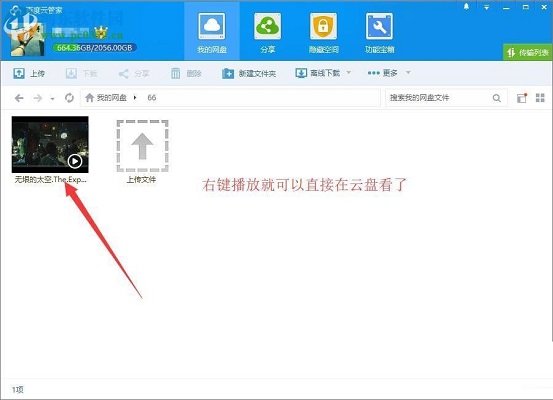



查看所有0条评论>>